
Pour quoi faire ?
Pour démarrage du véhicule, demande arrêt au stand, Drs, pression turbo, essuies glaces, phares etc…
Les commander avec de vrais boutons ca apporte encore un peu plus de réalisme alors, c’est parti !
Matériel
Carte Léonardo Pro Micro (atmega32u4) 4€

Cache interrupteur aviation 1.9€


Bouton de service 0.70€



Poussoir lumineux design chrome 5€

Bouton poussoir a bascule momentané 1.5€

Panneau racing entre 10 et 30€

Sticker carbon 3.5€


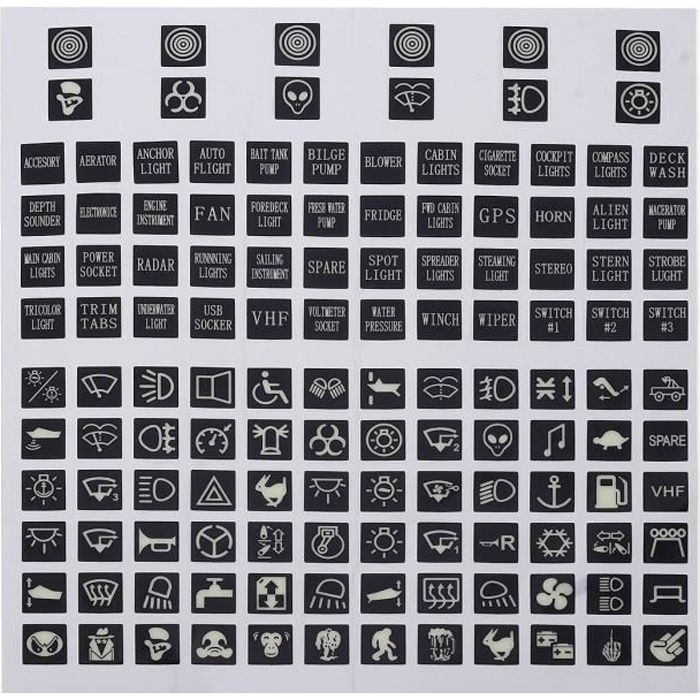
Planches stickers boutons a imprimer




Câblage
vous disposez de 2 solutions pour le cablage des boutons.
La plus simple c’est le câblage direct de chaque bouton sur une pin de la carte Léonardo de 1 a 14, c’est ce que nous verrons ici (pour 14 boutons maximum).
Attention sur ce schéma il ne s’agit pas de la meme carte !

L’autre solution c’est un câblage matriciel avec croisement des info a la manière d’un hack clavier pour aller a 20 boutons et 4 potentiomètres (reportez vous a la vidéo en fin de tuto pour cette solution).

Choix des boutons:

Installation sur plaque alu avec perçage des trous en fonction de vos choix de boutons.

Câblage des boutons de 1 a 14 et GND commun:


Button boxe terminé

Button boxe en place :

Configuration
Téléchargez et installez le dernier IDE Arduino sur https://www.arduino.cc/en/Main/Software .
Lancez arduino et créez un nouveau fichier, copiez et collez le code depuis code_cartes_electroniques/Racecab.zip .
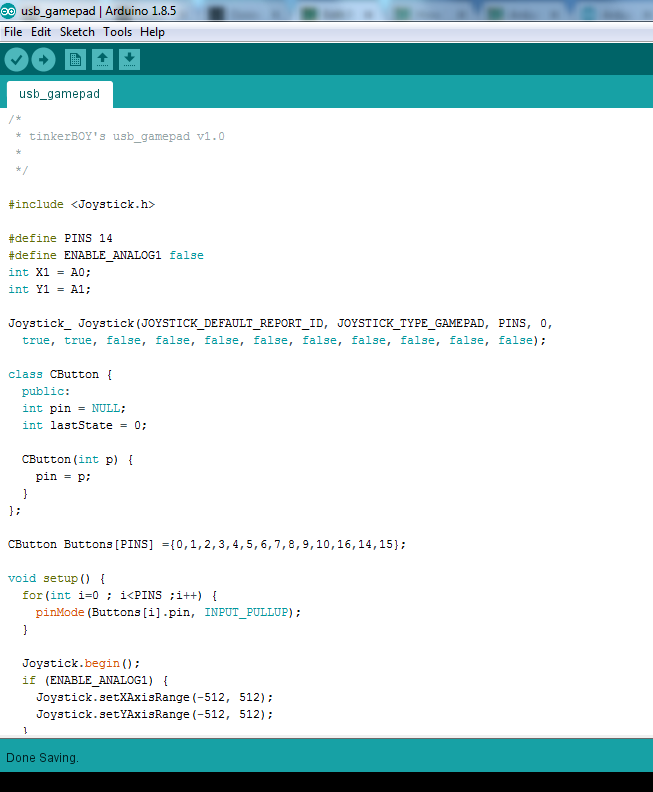
Nous allons installer la bibliothèque Arduino Joystick .
Téléchargez la bibliothèque sur Arduino IDE, cliquez sur Sketch> Inclure la bibliothèque> Ajouter une bibliothèque .ZIP…, accédez au fichier zip que vous avez téléchargé et cliquez sur Ouvrir . Un message devrait apparaître en bas vous indiquant que « Bibliothèque ajoutée à vos bibliothèques. Cochez le menu « Inclure la bibliothèque ».
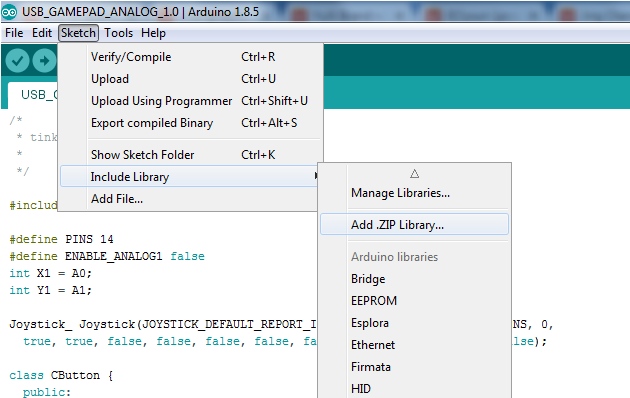
Branchez le Pro Micro avec un câble de données micro usb et laissez Windows installer l’appareil. Prenez note du numéro de port COM utilisé par le périphérique (COM9 dans cet exemple).
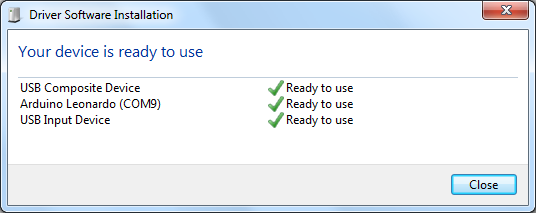
Maintenant sur Arduino IDE, cliquez sur Outils> Carte> Arduino Leonardo .
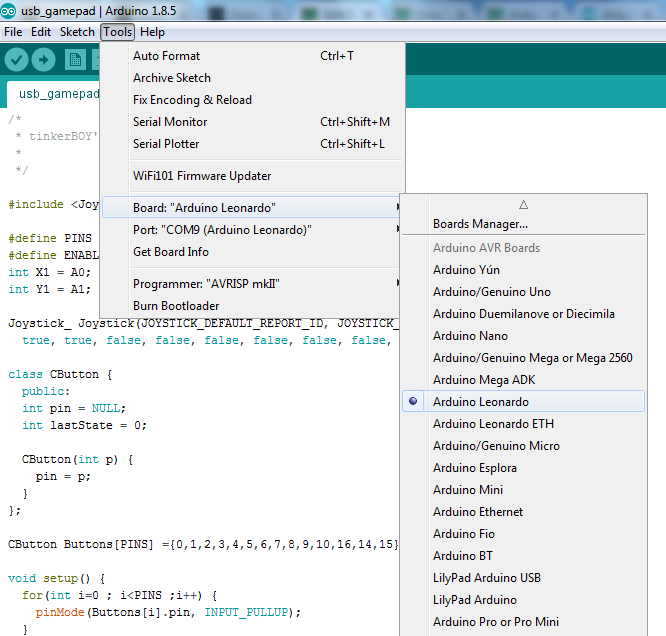
Cliquez à nouveau sur Outils , choisissez Port et le port utilisé par votre Pro Micro.
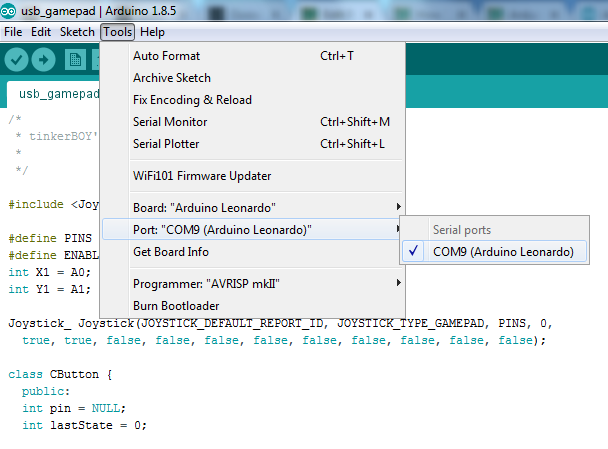
Enfin, cliquez sur le bouton Télécharger ou appuyez sur CTR + U pour flasher / programmer le Pro Micro. Vous devriez voir “Téléchargement terminé”. en bas si c’est réussi.
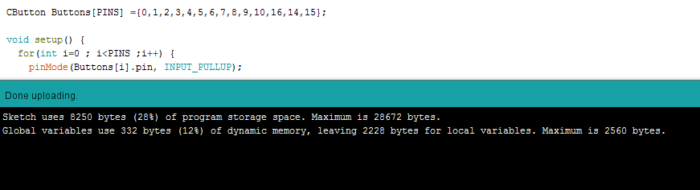
Voici comment activer la prise en charge du stick analogique pour d’autres applications.
Solution plus évoluer sur cette vidéo
Solution simple avec encodeur joystick USB
Sources :
Rédacteur : Joane Bonifay





 et
et
No responses yet